
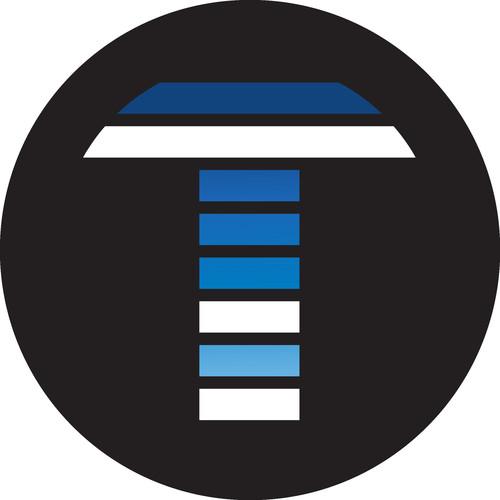
Then we’ll adjust positioning of the two video windows, and update the text in the titles. Position in the stack matters, so we’ll have to input our two video windows, and use the arrow keys to push them down to the bottom.
#Wirecast 7 user guide plus
Note that in the Shot Layers window on the upper left of Figure 10, you add content by clicking the Plus (+) sign. Here’s the two-window template and the composition and preview areas. I used the Peel Two Box that you see in Figure 10 (below), which also shows the composition area and the preview window you’ll use to build your shot.įigure 10. When you click Titles, a file selection screen opens from which you can select a template.

For more than two guests, create a solid color or input an image file using the Media File input. For a two-person conference, you should consider doing the same. Double-click the shot to open it in the composition area on the upper left, which you see in Figure 9 (below).ģ. You’ll see the shot appear on the selected layer like any other input source. You can create a shot on any layer by pressing the plus sign and clicking Add New Shot (see Figure 8). To be clear, you don’t have to use this technique to deploy Rendezvous sessions in Wirecast, but you’ll probably find this approach the simplest.ġ. Here’s the procedure for creating your shot. For my interview with the two V-Nova executives, I used a simple video background that I found on the web. There are no templates for three videos or more, so if you have more than a single guest, you’ll have to create your own background. I’ll use a side-by-side video template supplied by Telestream to frame the two videos. For my example, I’ll use the right and left inputs, and forget about the back input. Wirecast’s layer-based approach, and adding a shotīasically, a shot lets you combine multiple inputs into a single piece of content that you can add into the program and otherwise control as one. For these types of videos, Wirecast created the concept of a shot.įigure 8. This schema works quite well when you’re switching from source to source, but it’s cumbersome when you want to display multiple videos simultaneously for either picture-in-picture effects or conferencing. Layers above other layers act as overlays, so you might put a video background on the lowest layer, then multiple video inputs on a higher layer, then titles on a layer over the video inputs. If you’re experienced with Wirecast, you can take it from here if you’re a newbie, here’s a brief exercise to point you in the right direction.Īs you can see in Figure 8 (below), Wirecast uses multiple layers, and only one item on a layer can be active at any time.


 0 kommentar(er)
0 kommentar(er)
